We want you to get familiar with iSqFt 10 at a pace that's comfortable to you so we've put together this little guide to help you along the way. Click on any of the links below and you will automatically scroll to that section where you'll find little tidbits of information to help you get your work done faster and more efficient.

The Login Page
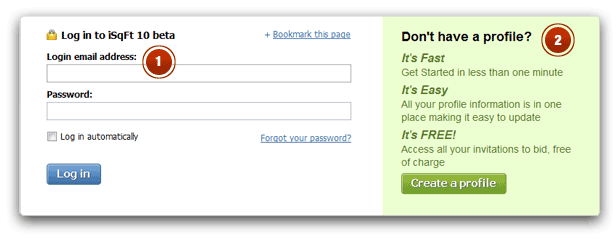
- The login to iSqFt 10 uses your email address, so it's easy to remember.
- Creating a profile is quick, easy, and painless.
The Homepage
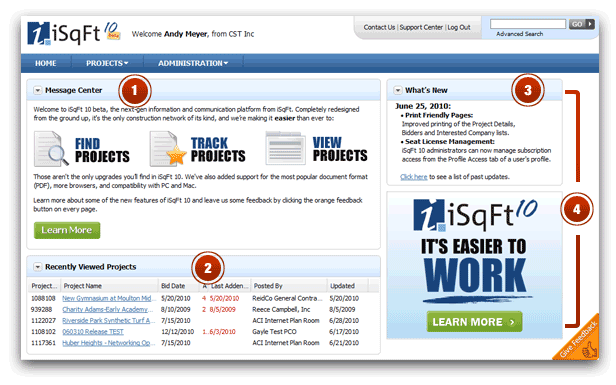
- Message Center: Here you can receive important information and updates from iSqFt.
- Recently Viewed Projects: Here you can see the last five projects you've viewed, making it easy return to projects that interested you.
- What's New: In this module we will keep you up to date on the latest changes to the iSqFt 10 application.
- Customizable page layout: The modules that make up this page can be rearranged in any order, simply be clicking and dragging.
My Profile
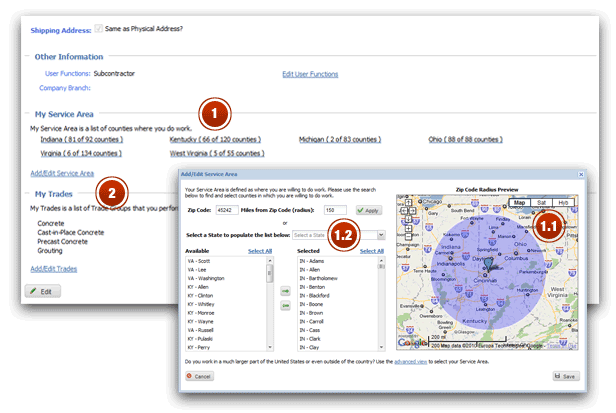
All of your profile information is kept here, in this panel, which makes it easy to keep your vital data up to date, including:
- My service area: Click the Add/Edit Service Area link and set the area in which you'll work selecting by either a radius around your ZIP code (1.1) or by state and then county (1.2).
- My Trades: Here the Add/Edit Trades link takes you to a page where you can define your trades with a system designed to give you the perfect balance of relevant results and most opportunities.
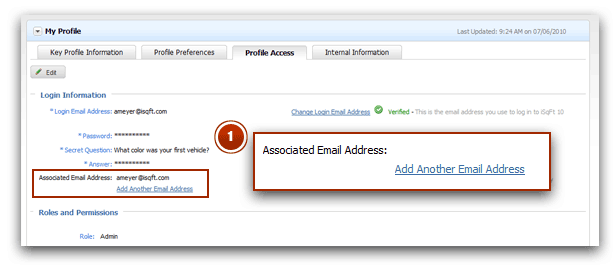
Add Another Email Address
- If you're like most people, you have more than one email address and who's to say which email address inviting companies may have for you. By adding an Associated Email Address, iSqFt 10 recognizes that all the disparate email addresses are really YOU and will consolidate the projects sent to all the different email addresses under your single iSqFt 10 profile. It will also notify inviting company of your most up to date information listed on your profile to make sure they send it to your preferred contact information.
Project Listings
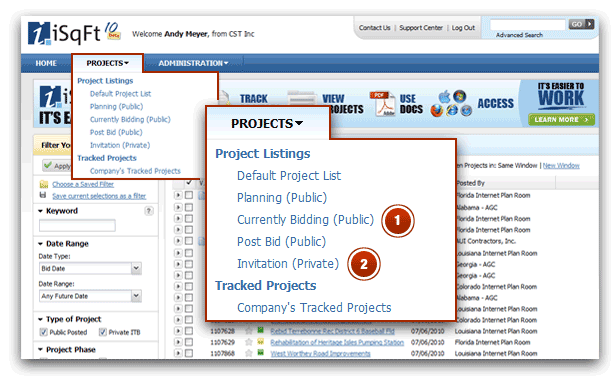
Projects Menu
- Public jobs: These quick links give you easy access to public projects in the planning, currently bidding, and post-bid phases.
- Invited jobs: Now you've got one-click access to private invitations to bid from GCs. It's a backstage pass to the most desirable and profitable jobs near you.
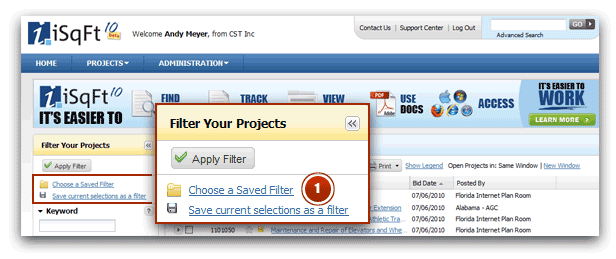
Choose a Saved Filter
- The Choose a Saved Filter link is another easy way to access these default filters.
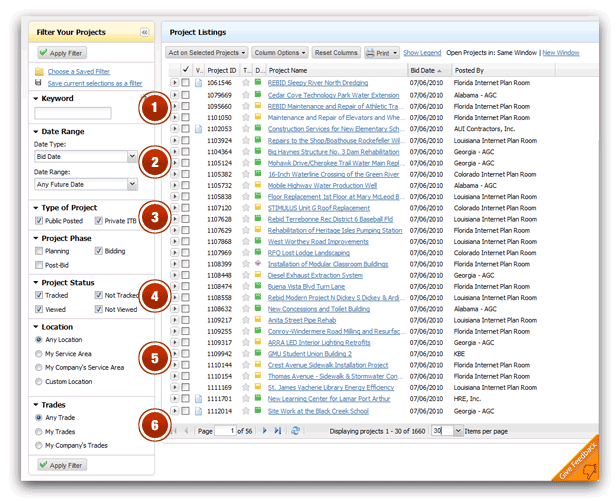
Filter Your Projects
- Keyword: iSqFt 10 quickly searches all specifications for matches to any keyword or exact phrase.
- Date Range: Define your search by past, present, or future dates.
- Type of Project: Look for public or private jobs, or both.
- Project Status: Tracked or not tracked, viewed or not viewed; find them all here.
- Location: Limit the project listings to just the locations you or your company say you do work or filter by state.
- Trades: Find work in your defined trades--a quick way to narrow a larger list to just those projects that fit with what you do.
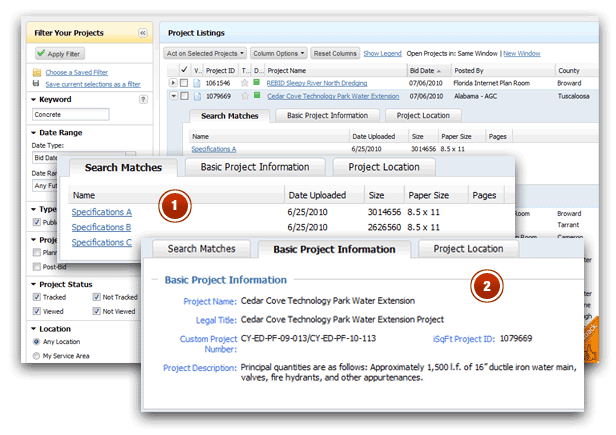
Keyword Search Matches &
Basic Project Information
- Search Matches tab: Expand the quick view after filtering by keyword and you'll find which documents matched your keyword on that project. Each specifications document here contains at least one instance of the keyword. Just click to open.
- Basic Project Information tab: With the flick of one button you can get basic information about any job before diving into the details. What will you do with all the time you save?
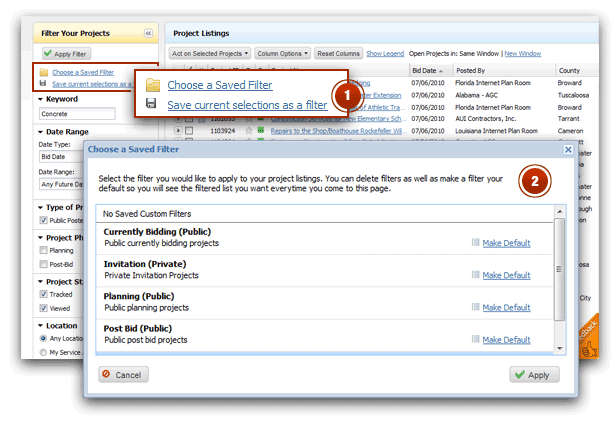
Choose & Create Filters
- Save current selections as a filter: Found just the right combination of filters? Click here and save it for next time.
- Choose a Saved Filter: Use one of our default filters or one of your own custom filters. Either way, we've made finding the right jobs easier than ever.
Tracking Projects
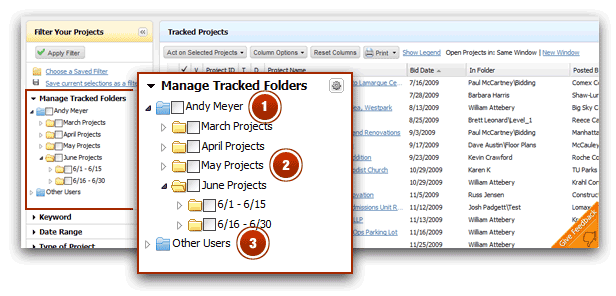
Found a project you want to keep track of? We've provided multiple ways to track projects with the touch of a button.
- Tracking folders: Every user account in your company automatically gets a folder, color-coded blue, to keep track of any project you want.
- User-created folders: In addition to the main folder, each user gets, you have the option to add an unlimited number of subfolders, up to three subfolders deep, which are color-coded yellow.
- Other Users' folders: Any user has the ability to add projects to other users' folders to facilitate intra-office communication, though only someone with administrator permissions has the ability to remove projects from another user's folder.
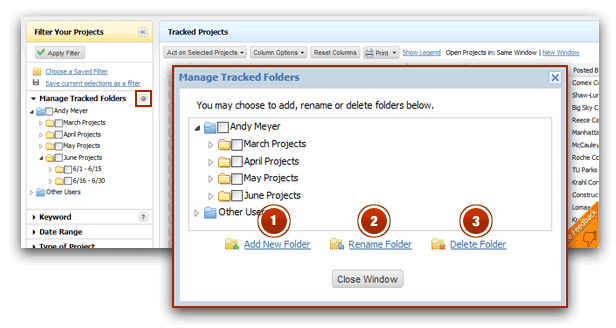
Manage Tracked Folders
Here you will find all the tools you need to manage your tracked project folders, including:
- Add New Folder: Every user on your company's account can add an unlimited number of subfolders, and up to three subfolders deep.
- Rename Folder: At any time, you have the ability to rename any user-generated folder.
- Delete Folder: Having the ability to add and, yes, delete folders makes this system perfect for even short-term project management.
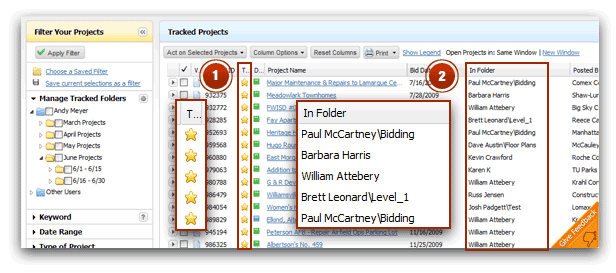
Tracked & In Folder Columns
- Tracked column: A quick glance at this column will show you which projects are being tracked by anyone in your company. If the star is gold, it's being tracked. This icon also serves as a shortcut so you can quickly move or stop tracking the project.
- In Folder column: When a project is being tracked, this where you'll see who's tracking it.
Note: The columns displayed and the order in which they're displayed can be set independently in the Project Listings page and the Tracked Projects page.
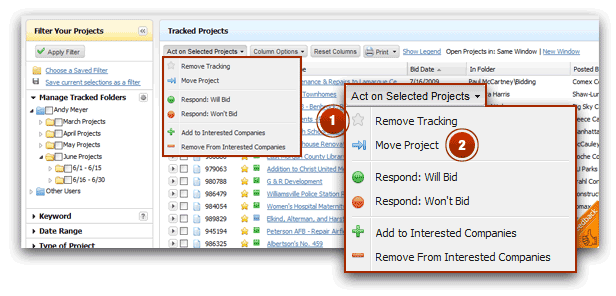
Act on Selected Projects
After simply checking the boxes next to any project, this drop-down menu gives you several options, including:
- Remove Tracking: When you're finished tracking projects, you can remove them from the tracking list here. By checking off several projects, you can stop tracking them all with a few clicks, making it easier to maintain a clean list than ever before.
- Move Project: Should someone other than you in your company be keeping tabs on a project? Simply select the projects and then click on this option. All selected projects will be moved to the folders you specify.
Viewing a Project
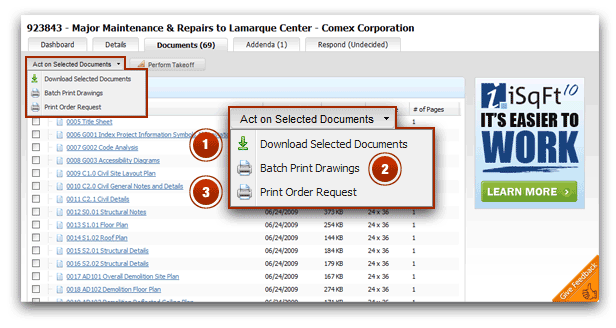
Act on Selected Documents: When looking in the Documents tab for a project, you'll find that we've made it easy to:
- Download selected docs: Check the boxes beside any documents and you can download them in either PDF or CPC format.
- Batch print drawings: Want to print multiple drawings? Just select the documents you want and select Batch Print Drawings from the drop-down menu.
- Print order request: Select this option and order prints from a reprographer near the ship-to address.
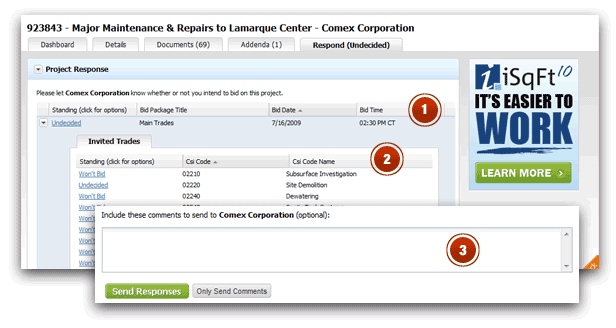
Project Response
Rather than simply indicating whether you'll bid or not bid, the new Project Response page offers a couple options:
- Individual trade review: Here you can review all trades involved in a project and decide whether to bid trade-by-trade.
- Individual trade responses: You can simply indicate whether you will bid or not, but if you choose you can also include a comment along with your response.
- Comments: Provide further clarity by adding comments in your response.
